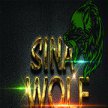تخته امتیازات
مطالب محبوب
در حال نمایش مطالب دارای بیشترین امتیاز از زمان ۹۷/۰۵/۱۷ در همه بخش ها
-
به نام خدا اکثر شما احتمالا گاهی در بازی از تایپ کردن زیاد خسته میشید. یا کنجکاوید و دوست دارید صدای دوستانتون یا یک پلیر رو بشنوید. شاید خیلی وقت ها دوست دارید که در حین بازی از گوش دادن به موسیقی در کنار دوستانتون لذت ببرید. خب از همین امروز میتونید کار با برنامه تیم اسپیک رو شروع کنید! و از امکانات بیشمار و فوق العاده این برنامه در کنارر هم لذت ببرید. تیم اسپیک(مکالمه گروهی) همان طور که از نامش پیداست، یک نرم افزار متداول حرفه ای و کاربردی در زمینه ی ارتباط صوتیست. تیم اسپیک یک برنامه ایده آل برای گیمرهای آنلاین، افراد یک گروه، ارتباطات داخلی یک اداره و در تماس بودن با افراد خانواده وو دوستان است. تیم اسپیک یک برنامه متداول و مرسوم است، و در سراسر جهان توسط کلن ها و انجمن های بزرگ و بسیاری از جوامع و گیرمرها،، برای توسعه ارتباطات و ترجبه ای لذت بخش تر مورد استفاده قرار گرفته است. خب، پس اگر شما هم مایل هستید ارتباطاط خودتون رو توسطه بدید و لحظاتی لذت بخش و سرشار از شادی را در کنار دوستان خود تجربه کنید، میتونید از همین الان شروع کنید! راه اندازی ابتدا آخرین ورژن برنامه رو از این لینک دانلود کنید. (پس از باز شدن صفحه دانلود برنامه رو با توجه به سیستم عامل و پلتفرم (64bit/32bit) مخصوص سیستمتون دانلود کنید. مثلا اگر از ویندوز 64bit ـی استفاده میکنید، از قسمت ویندوز روی دکمه DOWNLOAD جلوی Client 64-bit کلیک کنید. حالا برنامه رو نصب کنید و اجرا کنید.(در مراحل نصب بهتر است از تنظیمات توصیه شده استفاده کنید.) (برای دیدن عکس ها در سایز اصلی روی عکس کلیک کنید) پس از اجرای برنامه، اولین صفحه ای که باز میشود صفحه License agreement است. این صفحه حاوی پروانه ها و شرایط برنامه است و مثل هر برنامه دیگری کاربران باید برای استفاده از برنامه با شرایط آن موافقت کنند. همون طور که در عکس مشاهده میشه دکمه I accept (موافقم) در اغاز غیر فعال است. برای اینکه بتوانید روی دکمه I accep کلیک کنید، باید همان طور که در عکس زیر نشان داده شده به پایین صفحه بروید تا دکمه فعال شود. پس از اینکه با شرایط موافقت شد، برنامه آغاز میشود... دومین صفحه ای که باز میشود، پنجره myTeamSpeak است. برخی ویژگی های اکانت myTeamSpeak: -ذخیره سازی تنظیمات و بیشتر اطلاعات تیم اسپیک در سرورهای ابر، بنابراین شما یک تیم اسپیک قابل حمل خواهید داشت و میتوانید در هرجا از آن استفاده کنید. -دسترسی به افزونه های تیم اسپیک از سایت myteamspeak.com روی Continue(واقع در پایین صفحه) کلیک کنید. پنجره لاگین(ورود) برای شما باز میشود. بر روی Create Account کلیک کنید و مشخصات خواسته شده را وارد کنید و یک اکانت بسازید. (توصیه میشود) اگر اکانت myTeamSpeak دارید اطلاعات ورود خود را وارد کنید و به حساب خود وارد شوید. Stay logged in this computer: ذخیره اکانت و باقی ماندن دائمی در اکانت(برای آن کامپیوتر). Synchronization: هماهنگ کردن تنظیمات و اطلاعات تیم اسپیک شما با سرور ابر در غیر این صورت و اگر مایل به ساخت اکانت نیستید میتوانید روی کلید Continue without logging in کلیک کنید. شروع کار با تیم اسپیک (برای دیدن عکس ها در سایز اصلی روی عکس کلیک کنید) این صفحه اولیه تیم اسپیک است. معرفی منوها: در ابتدا، بالای صفحه 6 منو(Connections-Bookmarks-Self-Permissions-Tools-Help) وجود دارد(در صورت نصب پلاگین، یک منو تحت عنوان Plugins بین Tools و Help آضافه خواهد شد). Connections: در این منو میتوانید کانکشن ها و اتصالات خود به سرور را کنترل کنید. Connect: اتصال به سرور Disconnect from Current: زمانی که به یک یا چند سرور متصل باشید با استفاده از این گزینه میتوانید از سروری که در حال حاضر تب آن انتخاب شده دیسکانکت شوید. Disconnect from All: زمانی که به چند سرور متصل باشید، با استفاده از این گزینه میتوانید همزمان از همه سرورها دیسکانکت شوید. Serverlist: زمانی که روی این گزینه کلیک کنید، یک لیست سراسری از سرورهای قابل دسترس باز میشود(اکثر سرورادمین ها، مخصوصا ادمین های سرور های شخصی، سرور خود را از لیست و از دسترس همگان خارج میکنند). Quit: برنامه تیم اسپیک را میبندد. (شورتکات های کیبورد مربوط به هر گزینه جلوی آن گزینه نوشته شده است.) Bookmarks: با این منو میتوانید سرورها را ذخیره و به آنها دسترسی سریع داشته باشید. Add to Bookmarks: اضافه کردن سروری که در حال حاضر در آن هستید به لیست Bookmarks و ذخیره آن. Manage Bookmarks: از طریق این ابزار، میتوانید Bookmark های خود را مدیریت کنید. (TeamSpeak Public، مثالی از یک بوک مارک و بوک مارک دیفالت تیم اسپیک است. بوک مارک های جدید در زیر این بوک مارک ظاهر خواهند شد.) در سمت چپ شما لیست بوک مارک های خود را مشاهده میکنید. در سمت راست تنظیمات بوک مارک انتخاب شده را مشاهده میکنید. Bookmark Name: نام بوک مارک Nickname: نامی که با آن (در صورت اتصال از طریق بوک مارک) به آن سرور متصل میشوید. Server Address: آدرس(آی پی) سرور Server Password: (در صورت وجود) کلمه عبور سرور Default Channel: (مربوط به آموزش کاربردی) Default Channel Password: (مربوط به آموزش کاربردی) دکمه ها: Add Bookmark: اضافه کردن بوک مارک جدید Add Folder: (مربوط به آموزش کاربردی) Remove: پاک کردن بوک مارک انتخاب شده (با کلیک بر روی Go Advanced میتوانید به بخش پیشرفته تنظیمات بوک مارک دسترسی پیدا کنید.(مربوط به آموزش کاربردی) اگر تغییری در بوک مارک های خود ایجاد کنید، زمانی که بخواهید صفحه مدیریت بوک مارک ها را ببندید با این پنجره مواجه میشوید: (همچنین در اکثر آپشن های اگر تغییری به وجود بیاورید، زمانی که بخواهید پنجره تنظیمات را ببندید، این پینجره ظاهر خواهد شد.) این پنجره از شما میپرسید که آیا میخواهید تغییرات خود را ذخیره کنید؟ شما 3 انتخاب دارید: Save: ذخیره تغییرات Discard: اعمال نکردن تغییرات Abort: بی نتیجه ماندن و برگشتن به صفحه مدیریت بوک مارک Self: این منو مربوط به تنظیمات جانبی شماست.(وابسته به سرور) Capture Profile: انتخاب Capture Profile(مربوط به تنظیمات میکروفون) (مربوط به آموزش کاربردی). Playback Profile: انتخاب Playback Profile(مربوط به تنظیمات صدای خروجی) (مربوط به آموزش کاربردی). Hotkey Profile: انتخاب Hotkey Profile(مربوط به بایدهای تیم اسپیک) (مربوط به آموزش کاربردی). Soundpack: تغییر Soundpack(صداهای تیم اسپیم) (مربوط به آموزش کاربردی) Set Away(حالت AFK): در این حالت آیکون کلایت شما تغییر میکند و به این وسیله شما به بقیه کاربران اطلاع میدهید که (AFK(Away From Keyboard هستید و پشت سیستم نیستید. Set Away: تغییر حالت به AFK Set Away Status: با این گزینه علاوه بر تغییر حالت به AFK، میتوانید یک پیام برای بقیه کاربران بگذارید(این پیام در سرور جلوی اسم شما نمایش داده میشود). (در صورت نیاز میتوانید Away Status خودتون رو ذخیره کنید، در صفحه Set Away Massage گزینه Save وجود دارد، برای ذخیره پیام روی این گزینه کلیک کنید و یک preset جدید بسازید.) New Preset: این یک نمونه Preset است (Away Status های از پیش تعیین شده، پس از ذخیره Away Massage و ساخت Preset ـه جدید، Preset در این قسمت نمایش داده میشود.) (حال برگردیم به دیگر گزینه های منوی Self) Activate Microphone: در صورتی که میکروفون خود را غیر فعال کرده باشید، با این گزینه میتوانید میکروفون خود را در آن Tab فعال کنید. Mute Microphone: با این گزینه میتوانید میکروفون خود را در آن تب میوت کنید. Mute Speakers/Headphones: با این گزینه میتوانید صدای تیم اسپیک (در آن تب) را میوت کنید. (در صورت میوت میکروفون یا صدا اسم این دو گزینه به Unmute Microphone-Unmute Speakers/Headphones تغییر میکند که میتوانید با کلیک دوباره روی این گزینه ها میکروفون یا صدای خود را باز کنید.) Change Nickname: (در صورتی که در سرور باشید با استفاده از این گزینه میتوانید نیکنیم خود در آن سرور را تغییر دهید. Request Talk Power: در صورتی که در چنل اجازه حرف زدن نداشته باشید، با استفاده از این گزینه میتوانید درخواست Talk Power کنید.(در صورت Grant شدن Talk Power، میتوانید در چنل صحبت کنید) Set Phonetic Nickname: تعیین کردن حالت آوایی نیک نیم.(مربوط به آموزش های کاربردی) Set Avatar: در صورتی که در یک سرور باشید، با استفاده از این گزینه میتوانید در آن سرور یک آواتار برای خود تعیین کنید.(هر کاربری در سرور روی اسم شما کلیک کند، آواتار شما را در زیر قسمت Client Info مشاهده خواهد کرد.) Delete Avatar: در صورتی که در سرور برای خود آواتاری مشخص کرده باشید، با استفاده از این گزینه میتوانید آواتار خود را در آن سرور حذف کنید. Connection Info: در صورتی که در یک سرور باشید، با استفاده از این گزینه یک پنجره برای شما باز میشود که اطلاعات شبکه و اتصالات و وضعییت کانکشن شما در آن سرور را نشان میدهد. Permission: (زمانی که در یک سرور باشید)با استفاده از این منو میتوانید به لیست گروپ ها دسترسی پیدا کنید و (در صورت سرورادمین بودن) پرمیشن ها و سطوح دسترسی و کاربران را مدیریت کنید. Server Groups: مشاهده و مدیریت سرور گروپ ها.(بعدا بیشتر توضیح داده خواهد شد) Channel Groups: مشاهده و مدیریت چنل گروپ ها.(بعدا بیشتر توضیح داده خواهد شد) (در ایران به سرورگروپ و چنل گروپ اصطلاحا تگ (Tag) و رنک (Rank) هم گفته میشود.) Channel Groups of Client: (در صورت داشت پرمیشن) مشاهده چنل گروپ هایی که یک کار در هر چنل، در آنها عضو است.(مربوط به آموزش های کاربردی) List All Clients: (در صورت داشتن پرمیشن) مشاهده لیست تمام کاربران سرور و قسمتی از اطلاعات آنها.(مربوط به آموزش های کاربردی) Privilege Keys: ساخت و مدیریت Privilege Key ها.(مربوط به آموزش های کاربردی) Use Privilege Key: سرورادمین میتوانید برای یک گروپ Privilege Key بسازد و آنرا در اختیار شما قرار دهد. با استفاده از این گزینه و وارد کردن Key داده شده، شما در آن گروپ عضو خواهید شد. Tools: در این منو، میتوانید به ابزارها و تنظیمات تیم اسپیک دسترسی پیدا کنید. Identities: ساخت هویت و آی دی جدید برای تیم اسپیک(مربوط به آموزش های کاربردی). Contacts: مشاهده لیست Contacts(افرادی که با آنها در تماس هستید و آنها را به لیست Contacts اضافه کردید) و مدیریت آنها. در سمت چپ میتوانید لیست کانتکت های خود و وضعیت آخرین باری که آنها را آنلاین دیده اید را مشاهده کنید. برای اضافه کردن شخصی به لیست کانتکتس میتوانید او را بکشید و در کادر مشخص شده رها کنید. در سمت راست، شما ابزار برای مدیریت کانتکت های خود را در اختیار دارید. Custom Nickname: مشخص کردن اسم اصلی کاربر(کاستوم نیکنیم هر چیزی میتواند باشد) این اسم(در صورت استفاده از این قابلیت(به صورت دیفالت این قابلیت برای Friends و Blocked فعال است)) در سرور، پشت نام رسمی کاربر و به صورت: Custom Nickname] Nickname] مشاهده میشود. General:تعیین نوع کانتکت و تعیین نام آوایی شخص به صورت دلخواه یا در صورت نیاز. Neutral:بی طرف Blocked:بلاک شده(مسدود شده، این شخص نمیتواند هیچ ارتباطی با شما برقرار کند) Friend:دوست Phonetic Nickname(نام آوایی): (مربوط به آموزش های کاربردی) Display: تنظیمات شیوه نمایش کانتکت مورد نظر در سرورها.(مربوط به آموزش های کاربردی) Ignore: تنظیمات و ابزار برای مسدود کردن انواع راه های ارتباط از طرف کانتکت مورد نظر.(مربوط به آموزش های کاربردی) Whisper: باز گذاشتن یا مسدود کردن Whisper برای کانتکت مورد نظر.(مربوط به آموزش های کاربردی) دکمه Set Defaults: استفاده از تنظیمات دیفالت برای کانتکت مورد نظر(با توجه به نوع کانتکت) (بر میگردیم به بقیه گزینه های منوی Tools) Collected URLs:لینک هایی که برای شما فرستاده اند در این لیست جمع آوردی میشوند. File Transfers: مشاهده لیست فایل هایی که (توسط شما) انتقال(فرستاده یا دریافت) شده اند.(مربوط به آموزش های کاربردی) Invite Buddy: با کلیک بر روی این بزار، در پنجره جدید یک لینک در اختیار شما قرار میگیرد، با فرستادن این لینک به دوستان خود که تیم اسپیک را نصب کرد کردند آنها را به سرور دعوت کنیید! دوستان شما با استفاده از آن لینک مستقیما به سرور کانکت خواهند شد. Offline Massages: زمانی که شما آفلاین هستید، کاربران دیگر (در صورت داشتن پرمیشن) میتوانند برای شما آفلاین مسیج بفرستند، زمانی که به سرور کانکت میشوید، اگر برای شما آفلاین مسیج فرستاده باشند در قسمت لاگ سرور یک اطلاعیه برای شما فرستاده خواهد شد.(در مورد لاگ سرور بعدا بیشتر توضیح داده خواهد شد.) با کلیک بر روی اطلاعیه یا با استفاده از گزینه Offline Massages در منوی Tools میتوانید به پیام های آفلاین دسترسی پیدا کنید. Whisper Lists: مدیریت لیست Whisper ها(مربوط به آموزش های کاربردی) Whisper History: برسی تاریخچه و پیشینه Whisper ها (مربوط به آموزش های کاربردی) Client Log:بررسی لاگ و فعالیت های شما(وابسته به تیم اسپیک)(مخصوص کاربران پیشرفته) Ban List: مدیریت بن های سرور(مخصوص ادمین ها)(مربوط به آموزش های کاربردی) Complaints list: مدیریت لیست شکایت ها(مخصوص ادمین ها)(مربوط به آموزش های کاربردی) ServerQuery Login: ساخت لاگین Query(مربوط به سطوح حرفه ای) Server Log: بررسی لاگ و وقایع سرور (مخصوص سرورادمین ها)(مربوط به آموزش های کاربردی) Start Recording: با استفاده از این ابزار، میتوانید صدای اخاصی که در چنل شما حضور دارند را ضبط کنید. Stop Recording: این گزینه باعث توقف ضبط میشود. Install Overwolf: نصب برنامه Overwolf (این برنامه مخصوص گیمرهای حرفه ای برای تسلط بهتر بر تیم اسپیک در گیم میباشد)(مربوط به آموزش های کاربردی) Options: با استفاده از این گزینه میتوانید به صفحه تنظیمات تیم اسپیک دسترسی پیدا کنید.(مربوط به آموزش های کاربردی) توضیح اجمالی: Application: تنظیمات مربوط به بخش نرم افزاری تیم اسپیک myTeamSpeak: مدیریت و تنظیمات اکانت myTeamSpeak Playback: تنظیمات صدای خروجی Capture: تنظیمات دستگاه های ورودی صدا و میکروفون Design: تنظیمات مربوط به طرح و محیط و فضاسازی تیم اسپیک Addons: مدیریت و تنظیمات افزونه های تیم اسپیک Hotkeys: مدیریت و تنظیمات Hotkey ها(بایند ها) Whisper: تنظیمات مربوط به Whisper و دسترسی به صفحه مدیریت Whisper Lists Downloads: تنظیمات وابسته با دانلود ها Chat: تنظیمات مربوط به چت Security: تنظیمات امنیتی Massages: مدیریت و تنظیمات وابسته به مسیج ها((Disconnect Massages, Away Massages, Ban Massages(Presets) Notifications: تنظیمات مربوط به اطلاع رسانی ها Help: در این منو میتوانید به بخش های از سایت تیم اسپیک و پروانه های برنامه دسترسی پیدا کنید از آخرین بروزرسانی ها مطلع بشید. Visit TeamSpeak Webpage: بازدید از سایت رسمی تیم اسپیک myTeamSpeak Account: مشاهده اکانت خود در سایت myTeamSpeak Visit TeamSpeak Support Forum: مشاهده و بازدید از فروم پشتیبانی تیم اسپیک Rent own TeamSpeak Server: اجاره سرور رسمی از تیم اسپیک (مخصوص مشتری ها و کاربران پیشرفته یا خارج از کشور) Check for Updates: بررسی آخرین بروزرسانی نسخه تیم اسپیک.(در صورت وجود نسخه جدید، تیم اسپیک به صورت خودکار بروزرسانی خواهد شد.) View ChangeLog: بررسی تغییرات و تاریخچه نسخه های تیم اسپیک View License: مشاهده پروانه تیم اسپیک Show News Ticker: فعال کردن تبلیغات تیم اسپیک(تبلیغات تیم اسپیک در پایین برنامه و به صورت تلگراف زیرنویس میشود) About TeamSpeak 3: درباره تیم اسپیک 3 (بررسی ورژن برنامه، حقوق کپی رایت و لایسنس برنامه) معرفی Toolbar(نوار ابزار): تولبار(نوار ابزار) تیم اسپیک در پایین منو ها واقع است. تا کنون با اکثر آیتم های واقع در نوار ابزار آشنا شده اید... پس در این قسمت درباره نوار ابزار داده و آیتم های توسعه یافته یک توضیح اجمالی داده میشود. Away Status: همان طور که میبینید چند گزینه جدید برای این آیتم مشاهده میشود. Set Global Away: تغییر حالت به Away در کلیه سرورها Set Global Away Status: تغییر به حالت Away و تعیین وضعیت/موقعیت(پیامی که در سرور جلوی اسم شما به نمایش در می آید). Away on this server: تغییر به حالت Away فقط در همان سرور(سروری که در حال حاضر در تبش(Tabـش) هستید. -Set Away (قبلا توضیح داده شده) -Set Away Status (قبلا توضیح داده شده) -Preset (قبلا توضیح داده شده) Preset: استفاده از Preset به صورت سراسری(در کلیه سرورها) Mute Speakers/Headphones: Mute Speakers/Headphones: میوت کردن و بستن صدا(وابسته به تیم اسپیک) در سروری که در حال حاضر در تبش هستید. Mute Speakers/Headphones on all servers: میوت کردن صدا و بستن صدا در کلیه سرورها Subscribe Mode: زمانی که در یک سرور هستید، با استفاده از این کلید میتوانید حالت نمایش(نمایش یا عدم نمایش) کاربران داخل کلیه چنل ها را برای خود تغییر دهید یعنی فعال یا غیر فعال کنید.(به صورت دیفالت فعال است)(زمانی که فعال باشد کابران داخل کلیه چنل هایی که پرمیشن Subscribeـش را داشته باشید را میتوانید مشاهده کنید. زمانی که غیر فعال باشد هیچ کاربری غیر از کاربرانی که در چنل شما هستند را مشاهده نمیکنید. توجه: در بیشتر سرورهای تیم اسپیک، زمانی که شما برای اولین بار به آن سرور کانکت میشوید مهمان(Guest)هستید. در بعضی سرورها مهمانان نمیتوانند بیشتر چنل ها را مشاهده کنند. در صورتی که یک ادمین شما را ممبر سرور کند، اجازه دیدن داخل چنل ها را پیدا میکنید. اما در آغاز داخل چنل ها را مشاهده نمیکنید. برای حل این مسئله شما 3 راه دارید: یکی یکی روی چنل ها راست کلیک کنید و دکمه Subscribe to Channel را بفشارید.(سخت ترین و غیر معقول ترین راه) یا یک بار از سرور دیسکانکت شوید و مجددا به آن سرور کانکت شوید. یا یک بار حالت Subscribe را غیر فعال و مجددا فعال نمایید.(واضحا راه آسان تر) (در مورد مسائل داخلی سرورها بعدا بیشتر توضیح داده خواهد شد) Contacts: در مورد لیست Contacts قبلا توضیح داده شده. این دکمه هم صرفه شورتکاتی برای لیست Contacts است. Install Overwolf: در مورد برنامه Overwolf قبلا توضیح داده شده. قسمت پایینی صفحه تیم اسپیک: (در این مثال کاربر به سرور ابر متصل نیست) در این قسمت (از سمت راست) کیفیت اتصال شما به سرور ابر نشان داده میشود. علامت ابر وضعیت اتصال شما(اتصال یا عدم اتصال) به سرور ابر را نشان میدهد. (زمانی که به سرور کانکت نباشید ابر خاموش است) از قسمت ضربدر اخبار تیم اسپیک زیرنویس و به صورت تلگراف به سمت چپ حرکت میکند.(میتوانید با کلیک بر روی ضربدر اخبار را غیر فعال کنید) (در این مثال کاربر به سرور ابر متصل است) (از سمت راست) علامت وای فای کیفیت اتصال به سرور ابر را نشان میدهد سمت چپ علامت وای فای اکانت ابری که در حال استفاده از آن هستید نشان داده میشود. (Connected as X یعنی کاربر با اکانت و هویت X وارد تیم اسپیک شده است) علامت ! بیانگر اخطار است (معمولا زمانی که یکی از فعالیت های شما یا عملکردی درست پیش نمیرود، اطلاعیه آن به صورت Warning در Client Log یا با ! در این قسمت نشان داده میشود. زمانی که به سرور کانکت باشید ابر روشن است. شروع کار در سرور و آغاز تجربه ای عالی (برای دیدن عکس ها در سایز اصلی روی عکس کلیک کنید) به همون شیوه ای که قبلا در قسمت "Connections" یا "Bookmarks" توضیح داده شد به سرور آسیاگیم متصل شوید. - : Server Address: TS.ASia-GaMe.OrG Server Password همچنین با استفاده از این لینک هم میتوانید به سرور متصل شوید: ts3server://TS.ASia-Game.OrG آشنایی با فضای سرور: تصاویر بالا، نمونه هایی از فضای یک سرور است. همان طور که گفته شد، اولین باری که به سرور کانکت میشوید مهمان هستید و به صورت دیفالت، به چنل دیفالت سرور(کانال ورودی) کانکت میشوید. مهمان های سرور آساگیم، فقط میتوانند به چنل های پشتیبانی (خرید سرور/ اکانت ادمینی/وی آی پی-ارتباط با پشتیبانی-ارتباط با ادمین-گزارش باگ،چیت، خطا در سرور) جوین(Join) شوند و فقط در همین چنل ها میتوانند چت کنند. (لطفا برای سوال ها و مشلات و مسائل ساده به چنل ارتباط با ادمین بروید. چنل ارتباط با پشتیبانی مخصوص مشکلات فنیست.) در صورتی که پلیر کانتر یا یکی از اعضا و همراهان آسیاگیم هستید به چنل ارتباط با ادمین بروید. معمولا صرف 5 دقیقه یک ادمین به چنل شما وارد میشود. خود را معرفی کنید. سپس آن ادمین به شما Unverified Member(عضو تایید نشده) میدهد. اعضای تایید نشده میتوانند به همه لابی ها و چنل های عمومی جوین شوند اما فقط میتوانند با میکروفون صحبت کنند. (اگر فرد شناخته شده ای باشید در صورت تایید هویت به شما Verified Member(عضو تایید شده) میدهند.) پس از اینکه در سرور قدری فعالیت کردید و شناخته شدید به شما Verified Member میدهند. معمولا مدیران و ادمین های درجه بالای تیم اسپیک میتوانند شما را در گروه Verified Member عضو کنند. اعضای تایید شده میتوانند تقریبا از تمامی امکانات استفاده کنند، به تمام چنل های عمومی و لابی ها جوین شوند، و به راحتی با بقیه کاربران یا در چنل چت(صوتی یا نوشتاری) کنند و از تجربه تیم اسپیک لذت ببرند. اشکال چنل: همان طور که این در این عکس مشاهده میکنید رنگ چنل ها متنوع و با هم متفاوت است. چنل های قرمز، چنل هایی هستند که ظرفیت مشخصی دارند و در حال حاضر ظرفیت این چنل ها تکمیل است. چنل های زرد، چنل هایی هستند که پسور داردند و شما در از زمان کانکشن خود به سرور هنوز به آن چنل وارد نشدید. چنل های آبی، چنل هایی هستند که که ظرفیت آنها تکمیل نیست و شما در صورت داشتن پرمیشن(اجازه) میتوانید به آن چنل جوین شوید. اشکال کاربران: همچنین، در سرور ممکن است کاربران را هم به اشکال متفاوتی ببینید، و جلوی آنها آیکون های مختلفی را مشاهده کنید. تمام اشکال متداول کاربران و شرح حال آنها در عکس زیر آمده است: آیکون های جلوی هر کاربر هم نماد یک گروه (سرور گروپ/چنل گروپ) مشخص است. این آیکون ها بیانگر این است که کاربر مورد نظر در گروه خاصی عضو است. معمولا آیکون چنل گروپ آخرین آیکون سمت چپ است. - توجه داشته باشید که بعضی گروپ ها مثل مهمان Guest ممکن است آیکون نداشته باشند. (توضیح ایکون ها و گروپ های سرور از حوضه این آموزش خارج و بحثش جداست، پس در این پست فقط یک توضیح اجمالی درباره این آیکون ها داده شده است.) Server Info: اگر روی اولین چنل (Aѕια Gαмe | TeαмSpeαĸ Server) کلیک کنید، سمت راست صفحه چنین اطلاعاتی ظاهر میشود: (توجه داشته باشید که Aѕια Gαмe | TeαмSpeαĸ Server واقعا یک چنل نیست و در اینجا از کلمه چنل برای نزدیک کردن و راحتی در فهم موضوع استفاده شده) Name: نام سرور Address: آی پی آدرس سرور Version: نسخه سرور License: پروانه سرور Uptime: زمانی که از آخرین باری که سرور استارت شده میگذرد. Current Channels: تعداد چنل ها در حال حاضر Current Clients: تعداد کاربران موجود در سرور در آن لحظه Current Queries: تعداد کاربران Query موجود در سرور در آن لحظه(مربوط به سطوح حرفه ای) دکمه Refresh: بارگزاری مجدد (توجه داشته باشید که Aѕια Gαмe | TeαмSpeαĸ Server واقعا یک چنل نیست و در اینجا از کلمه چنل فقط برای نزدیک شدن و راحتی در فهم موضوع استفاده شده است.) Channel Info: زمانی که شما روی هر کدام از چنل شما کلیک میکنید، سما راست صفحه اطلاعات متفاوتی ظاهر میشود. Name: نام چنل (کدهای متخلف چنل مربوط به آموزش های کاربردیست) Codec: کدک چنل(وابسته به Voice و مربوط به آموزش های کاربردی) Codec Quality: کیفیت کدک چنل (مربوط به آموزش های کاربردی) Type: نوع چنل: -Permanent: دائمی -Semi Permanent: نیمه دائمی (این چنل ها در صورت ری استارت شدن سرور حذف میشوند.) -Temporary: موقتی Subscription Status: وضعیت اشتراک شما در آن چنل (اگر در یک چنل اشتراک داشته باشید(Subscribed) میتوانید داخل آنرا مشاهده کنید. اگر در یک چنل اشتراک نداشتهه باشید(Unsubscribed) نمیتوانید داخل آنرا مشاهده کنید.) Voice Data Encryption: وضعیت رمزگزاری داده های صدا(وابسته به آن چنل و مربوط به سطوح پیشرفته) در پایین صفحه هم (در صورت داشتن پرمیشن(اجازه) میتونید Description چنل رو مشاهده کنید. (دسکریپشن چنل تقریبا هر چیزی میتواند باشد.) Client Info: زمانی که روی یکی از کاربران کلیک میکنید، میتوانید اطلاعات او را سمت راست صفحه مشاهده کنید. Nickname: نام کاربری Description: شرح حال Version: نسخه کلایت (نسخه نرم افزاری که کاربر از اسن استفاده میکند.) Online Since: مدت زمانی که کاربر به طور پیوسته در سرور آنلاین بوده است. Server Groups: گروه هایی(وابسته به سرور) که کاربر در آنها عضو است. Channel Groups: گروه هایی(وابسته به چنل) که کاربر در آنها عضو است. در پایین صفحه میتوانید آواتار کاربر را مشاهده کنید. در صورتی که کاربر میکروفون یا صدای خود را میوت کند یا در حالت Away باشید، آیکون ها و شرح هر یک به ترتیبی که در عکس مشخص است سمت راست آواتار کاربر به نمایشش در می آید. Chatbox: Server Chat: این قسمت، چت سرور است. در این قسمت میتوانید پیام خوش آمد، اطلاعیه ها، فعالیت های انجام شده در تیم اسپیک و پیام هایی که از سوی مدیران برای کاربران ارسال میشود را مشاهده کنید. فقط کسانی میتوانند در این بخش پیام ارسال کنند که پرمیشن(اجازه) داشته باشند(معمولا فقط مدیران میتوانند در این بخش پیام ارسال کنند.) Channel Chat: این قسمت، چت باکس چنل است، در این قسمت میتوانید با دیگر کاربرانی که در چنل شما حضور دارند چت کنید. -با کلیک بر روی علامت شکلک سمت راست چت باکس، میتوانید شکلک ارسال کنید. Private Chat: در این تصویر، حتما متوجه TeamSpeak2 شده اید. شما میتوانید روی یک کاربر 2 بار کلیک چپ، یا کلیک راست کرده و Open Text Chat را انتخاب کنید. در نتیجه این عمل یک تب(Tab:برگ) جدید باز میشود و (در صورت داشتن پرمیشن) میتوانید با کاربر مورد نظر چت کنید. -با کلیک بر روی علامت شکلک سمت راست چت باکس، میتوانید شکلک ارسال کنید. عملکرد های داخل سرور: در سرور، عملکرد های متخلفی وجود دارد، به طور مثال شما میتوانید روی چنل یا کاربر خاصی کلیک راست کنید و گزینه های مختلفی پیش رو خواهید داشت. Client Options: زمانی که شما روی یک کاربر کلیک راست میکنید، منوی بالا ظاهر میشود. Open Text Chat: باز کردن Text Chat (در این مورد قبلا توضیح داده شده است) Poke Client: پوک دادن به کاربر، پوکی که ارسال میشود (به صورت دیفالت) برای کابر به صورت یک اطلاعیه در وسط صفحه ظاهر میشود و با صدای هشدار همراه هست. Make a Complaint: (در صورت داشتن پرمیشن) شکایت از کاربر و فرستادن آن برای مدیران. Change Volume: تغییر میزان صدای کاربر Change Description: (در صورت داشتن دسترسی و پرمیشن) با استفاده از این گزینه میتوانید دسکریپشن کاربر را تغییر دهید. (مخصوص مدیران و ادمین های رده بالا) Priority Speaker: (در صورت داشتن دسترسی و پرمیشن) دادن پرمیشن Priority Speaker به کاربر. کاربری که این پرمیشن را داشته باشد برای صحبت کردن در چنل اولویت خواهد داشت. Grant Talk Power: زمانی کاربر به اندازه ای که در چنل بتواند صحبت کند تاک پاور نداشته باشد، (در صورت داشتن دسترسی و پرمیشن) با استفاده از این گزینه میتوانید پاور لازم برای صحبت کردن در چنل را به کاربر اعطا کنید. (مخصوص ادمین ها) Add as Friend: اضافه کردن کاربر به لیست Contacts به عنوان دوست. Add as Blocked:اضافه کردن کاربر به لیست Contacts به عنوان Blocked (بلاک کردن کاربر)(کاربرانی که بلاک میشوند، در تیم اسپیک از هیچ راه مستقیمی نمیتوانند با شما ارتباط برقرار کنند.) Set Server Groups: (در صورت داشتن دسترسی و پرمیشن) از این بخش میتوانید برای تعیین سرورگروپ هایی ه کاربر در آنها عضو است استفاده کنید.(همچنین میتواند برای دیدن لیست سرورگروپ های موجود از این گزینه استفاده کرد.) Set Channel Group: (در صورت داشتن دسترسی و پرمیشن) از این بخش میتوانید برای تعیین چنل گروپ هایی که کاربر در آنها عضو است استفاده کنید.(همچنین میتوان برای دیدن لیست چنل گروپ های موجود از این گزینه استفاده کرد.) Permissions: (در صورت داشتن دسترسی و پرمیشن) با استفاده از این گزینه میتوان پرمیشن های خود یا دیگران و دیگر بخش ها را بررسی کرد. (مربوط به آموزش های کاربردی و پیشرفته) Kick Client From Server: کیک کردن کاربر از سرور (مخصوص ادمین های سرور) Ban Client:(در صورت داشتن دسترسی و پرمیشن) میتوانید با استفاده از این گزینه کاربر را از سرور بن کنید.(مخصوص ادمین های سرور) Mute Cient: میوت کردن صدای کاربر Client Connection Info: با استفاده از این گزینه یک پنجره برای شما باز میشود و میتوانید اطلاعات شبکه و اتصالات و وضعییت کانکشن کاربر در آن سرور را مشاهده کنید. دیگر گزینه هایی که ممکن است به آنها بر بخورید: Kick Client From Channel: (در صورت داشتن دسترسی و پرمیشن) کیک کردن کاربر از چنل Delete Users Avatar: (در صورت داشتن دسترسی و پرمیشن) با استفاده از این گزینه میتوان آواتار کاربر را پاک کرد (مخصوص مدیران سرور) Lua Plugin: استفاده از پلاگین Lua روی کاربر (مربوط به آموزش های کاربردی) Own Client Options: زمانی که شما روی خودتان کلیک راست کنید، منوی بالا ظاهر میشود. Change Nickname: تغییر دادن نام مستعار خود Request Talk Power: در صورتی که در چنل اجازه حرف زدن نداشته باشید، با استفاده از این گزینه میتوانید درخواست Talk Power کنید.(در صورت Grant شدن Talk Power، میتوانید در چنل صحبت کنید) Set Avatar: با استفاده از این گزینه میتوانید در سرور یک آواتار برای خود تعیین کنید.(هر کاربری در سرور روی اسم شما کلیک کند، آواتار شما را در زیر قسمت Client Info مشاهده خواهد کرد.) Change Description: (در صورت داشتن پرمیشن) با استفاده از این گزینه میتوانید دسکریپشن(شرح حال) خود را مشخص کنید/تغییر دهید. Priority Speaker: دادن پرمیشن Priority Speaker به خود (درباره کاربرد این پرمیشن قبلا توضیح داده شد) Grant Talk Power: اعطا کردن تاک پاور به خود (درباره کاربرد این پرمیشن قبلا توضیح داده شد) Channel Commander: (در صورت داشتن دسترسی و پرمیشن) با استفاده از این گزینه میتوانید حالت چنل کامندر را برای خود فعال کنید. Set Server Groups-Set Channel Groups-Permissions-Client Connection Info: قبلا توضیح داده شد. Channel Options: در صورتی که روی یک چنل کلیک راست کنید، منوی بالا ظاهر میشود. Switch to Channel: عوض کردن چنل خود(جوین شدن به این چنل) Open File Browser: بازکردن مرورگر فایل(برای آپلود و دانلود فایل (مربوط به آموزش های تکمیلی سرور) (همون طور که متوجه شدید بعد از به روز رسانی فروم رشته ها متاسفانه بازیابی نشد، من این رشته رو به خاطر زحمت زیادی که براش کشیده بودم ذخیره کرده بودم، اما ظاهرا ناقص ذخیره شده بوده، و فعلا تا این بخش رو تونستم بازیابی کنم، سعی میکنم در آینده در صورت امکان این رشته رو تکمیل کنم، موفق باشید و خوش بگذره.) خداحافظ.4 امتیاز
-
2 امتیاز
-
نام Ali نام خانوادگی Torshizi سن 16 نام شما در سرور OWJ :| در خواست برای کدام سرور Public .::TOP PLaYer's::. مدت زمان انلاین بودن 2:30 سابقه ادمینی هد ادمين پابليك چهار و ادمين سي تي اف توضیحات سرور خوبيه ولي ادمين خيلي زياد نداره1 امتیاز
-
1 امتیاز
-
سلام ایشون تو سرور هی این جمله رو تکرار میکرد Kam k begid بشون گفتم adab گفت مگه k گفتن هم ادب داره بشون گفتم مارو چی فرض کردی و دیگه بحثی نکردم باش. و من گگ نکردم یکی از سوپروایز ها بودن این موضوع رو دیدن گگ دادن ویس های هم که ما تو سرور میدادیم برای اطلاع هم تیمی هامون بود که tr کجا rush داده چیزه نامربوطی هم ویس ندادیم ایشون تایپ میکردن Kam k begid خودتون قضاوت کنید معنی این حرف ایشون چی میتونه باشه البته من توجه نکردم دیگه به حرفاشون یک سری حرفای دیگه هم زد به بنده که باعث شد سوپروایز ایشون رو گگ بدن1 امتیاز
-
1 امتیاز